
If you want to unmerge the cell back to its original contents, you can simply click on the merged cell and click on the Merge and Center button again. The cells now get merged into one, with the contents centered across the merged cell.

The Merge and Center button is used to merge two or more consecutive cells together into one large cell.įor example, to merge the cells A1 to D1 in the worksheet shown below, you just need to highlight the cells and click on the merge and center button.īelow is what you will see when you merge these cells What does the Merge and Center Button do?

Well, lucky for you, we have some tips that might help get you out of this problem. Now, what if you select and highlight the cells you want to merge, but when you go to option to do it, you find that the Merge and Center button is grayed out? To bring together these similar column header cells, you might think of clicking the Merge and Center button, which makes sense.
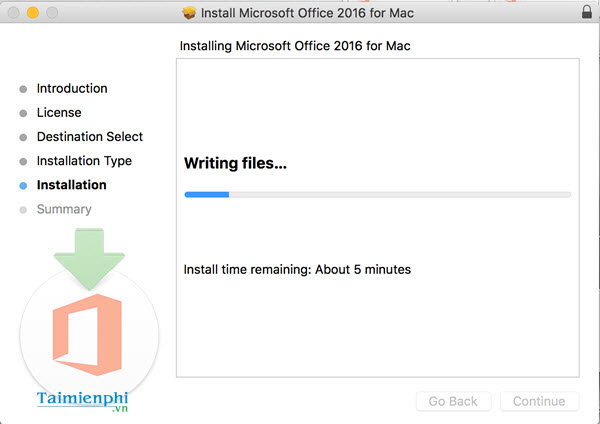
In this case, you would need to merge the headers for similar columns into one like this (colors have been added to help you see the grouping more clearly): Moreover, all four columns can be grouped under the theme of ‘School Results’. In the above image, columns A and B belong to the Primary section, while columns C and D belong to the Secondary section. To ensure a formatted and symmetrical look in our worksheets, we often need to merge a few cells together and center the contents of the merged cell.įor example, you might have two columns with the same theme, like the ones shown below:


 0 kommentar(er)
0 kommentar(er)
